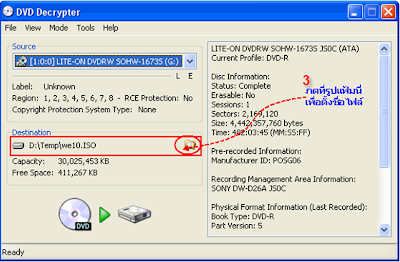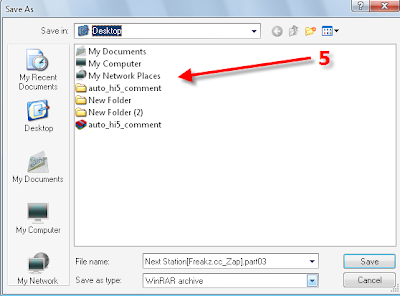Bittorrent คือการแลกเปลี่ยนไฟล์ในลักษณะที่ว่านี้
คือเป็นการทำงานแบบ peer-to-peer หรือ p2p ความหมายของ p2p คือ การทำงานที่เครื่องคอมพิวเตอร์
แต่ละเครื่องจะมีการติดต่อกันโดยตรง โดยไม่ต้องผ่านเซิร์ฟเวอร์ นับเป็นการแก้ปัญหาคอขวด
ที่เซิร์ฟเวอร์อย่างตรงไปตรงมาที่สุด
Bittorrent ใช้แนวความคิดของการเป็นทั้งผู้ให้ และ ผู้รับในเวลาเดียวกัน โดยไฟล์ที่เราต้องการ
จะถูกแบ่งออกเป็นส่วนๆ และในการรับ-ส่งไฟล์ก็จะทำงานทีละส่วน ซึ่งอาจจะไม่ใช่ชิ้นส่วน
ที่ต่อเนื่องกันก็ได้ เมื่อเราได้ชิ้นส่วนครบเมื่อไหร่ก็แสดงว่าการดาวน์โหลดไฟล์ของเรา
เสร็จสมบูรณ์ ในระหว่างที่เรากำลังดาวน์โหลดชิ้นส่วนของไฟล์อยู่นั้นเราก็จะให้บริการอัพโหลดชิ้นส่วน
ที่เราได้รับมาเรียบร้อยแล้วให้แก่ผู้อื่นด้วย สำหรับการดาวน์โหลดไฟล์ที่ต้องการนั้น
เริ่มต้นด้วยการติดต่อไปยังไซต์ที่ทำหน้าที่เป็น tracker ซึ่งรายชื่อ trackerนี้จะเก็บรวบรวมไว้ที่เซิร์ฟเวอร์
ของ torrent และเว็ปไซต์ในปัจจุบัน ก็มีอยู่มากเลยทีเดียว
Bittorrent เป็นมาตรฐาน P2P (peer to peer) ที่ใช้เพื่อรับส่งไฟล์ระหว่างผู้ใช้ Internet ด้วยกัน
เครื่องผู้ใช้จะติดต่อกับเครื่องของผู้ใช้อื่นเพื่อรับส่งชิ้นส่วนของไฟล์ จะมีเครื่องมือหนึ่ง หรือโปรแกรม
เรียกว่า Tracker ทำหน้าที่เป็นตัวจัดระบบการสื่อสารระหว่างผู้ใช้เหล่านั้น(peers) ตัว Tracker
จะทำหน้าที่จัดการเท่านั้น จะไม่มีข้อมูลของไฟล์ที่รับส่ง
ดังนั้น Tracker จึงไม่ต้องมีเน็ตที่แรงเพราะไม่ได้รับส่งไฟล์เองสิ่งที่ทำให้ BT อยู่ได้ก็คือหลักการ
ที่ผู้ใช้ควรจะส่งไฟล์ขณะเดียวกับที่รับไฟล์ หากมีผู้ใช้มากก็จะเร็วมาก การทำงานของ BT
ก็คือการหั่นไฟล์นึงเป็นหลายๆ ส่วน แล้วส่งคนละส่วนไปยังผู้รับหลายคน พอผู้รับเหล่านั้น
ได้รับส่วนเหล่านั้นก็จะสามารถรับส่งกันเองเพราะต่างกันต่างมีชิ้นส่วนที่คนอื่นไม่มี
ทำให้ไม่ต้องพึ่งผู้ส่งผู้เดียว
BitTorrent กับ P2P ต่างกันอย่างไร
P2P จะเป็นการติดต่อแค่ 1-1 เท่านั้น คือ 1 ไฟล์ จะมีแค่เพียง 1 Connection ระหว่าง ผู้ส่งกับผู้รับ เท่านั้น
ทำให้มีความเร็วต่ำโดยเฉพาะถ้าคนปล่อยไฟล์โดนคนดูดไฟล์หลายๆคนรุมดูดพร้อมกัน จะช้ามากๆและลักษณะ
การส่งจะเป็นแบบทิศทางเดียว คือ ผู้ส่ง - ผู้รับ จึงเหมาะกับแชร์ไฟล์ขนาดเล็กๆเท่านั้น
เช่น ไฟล์ MP3 รูป zipขนาดไม่เกิน10M
BitTorrent เป็นการรวมคนปล่อย และคนดูด ไฟล์ใดไฟล์หนึ่ง เข้ามารวมไว้ด้วยกัน
จะมีการติดต่อตามจำนวนคนที่แชร์ไฟล์นั้นอยู่ คือ 1 ไฟล์ จะมีหลาย Connection ทำให้มีความเร็วสูง
แบบเดิมจะรับไฟล์ได้จากคนปล่อยเพียงคนเดียว ส่วน BT ก็จะรับไฟล์จากคนปล่อยได้หลายคน
ลักษณะการส่งจะเป็นแบบส่งต่อ คือคนที่ได้รับไฟล์แล้วก็จะส่งไฟล์ต่อไปให้คนที่ยังไม่ได้อีกที
คือแทนที่จะเป็นคนรับอย่างเดียว ก็จะเป็นทั้งรับ และปล่อย ไปพร้อมๆกัน เวลารุมดูดไฟล์พร้อมกันจึงไม่ช้า
เหมาะกับการแชร์ไฟล์ขนาดใหญ่ ตั้งแต่ 10M ขึ้นไปจนถึง 10G หรือมากกว่านี้
Tracker คืออะไร
Tracker คือ เครื่องมือ หรือ โปรแกรมในเน็ตที่ทำหน้าที่จัดการประสานการระหว่างผู้ที่ต่อเข้า BitTorrent
เมื่อคุณเปิดไฟล์ torrent ตัว client ก็จะติดต่อกับ tracker (ที่ระบุใน torrent) เพื่อขอรายชื่อผู้ที่อยู่ใน swarm
ของไฟล์นั้นๆในปัจจุบัน ตัว tracker จะรู้ว่าสมาชิกของ swarm มีชิ้นส่วนไหนของไฟล์รวมทั้งสถานะของสมาชิก
แต่ละคน หากtracker เกิดขัดข้องก็จะไม่สามารถเริ่มโหลดไฟล์นั้นได้ แต่หากโหลดอยู่แล้วก็สามารถโหลดต่อได้
Tracker จะมี 2 แบบคือ
1.ระบบปิด ต้องเป็น Member คิด Ratio ส่วนมากจะเป็นระบบนี้ ข้อดีโหลดได้ไว คิดRatio ทำให้คนอยากปล่อย
2.ระบบเปิด ไม่ต้องเป็น Member ไม่คิด Ratio เช่น Suprnova.org ข้อเสีย ปลิงเยอะ โหลดช้า
Leechers และ Seeders คืออะไร
Seeder เรียกง่ายๆ ว่า ผู้แจก มีหน้าที่แจกไฟล์ หรือ Upload เท่านั้น ไม่สามารถ Download ได้
Leecher เรียกง่ายๆ ว่า ผู้โหลดมีหน้าที่ดูดอย่างเดียว พร้อมกันนั้นทำหน้าที่แจกไฟล์ที่โหลดมาเสร็จแล้วบางส่วน
ไปในตัวด้วยซึ่งTorrent จะทำหน้าที่ในการแยกไฟล์ใหญ่ๆ ไฟล์หนึ่งออกเป็นหลายๆชิ้นด้วยกันเรียกได้ว่า Pieces
ขณะที่คุณกำลัง Upload หรือ เป็นคนseeder คนแรก ไม่ควร Leech ไฟล์อื่นๆ ควรจะรอให้คนอื่นๆสามารถ
Download จากคุณได้ครบ 100% ซะก่อน หรือ มีผู้อื่นขยับฐานะจาก Leechers เป็น seeders ช่วยคุณก่อน
แล้วจึงเริ่ม Download ไฟล์อื่นที่ต้องการ
ขณะที่คุณทำหน้าที่เป็น Seeder นั้น คุณควรแจกไฟล์ หรือ ทำหน้าที่เป็น ผู้แจก ที่ดีให้ในปริมาณที่เท่าๆ
กับที่คุณโหลด (Leech) มาจากคนอื่นๆ เช่น หากคุณโหลดมา 700MB คุณควรจะเปิดค้างไว้
ปล่อยให้ทำการ Seed ต่อไปจนถึง 700MB เท่าๆ กับที่คุณโหลดมา ถ้าแจกได้เท่ากับที่โหลดมาก็จะถือว่า
เป็นอัตราส่วน = 100%
Ratio คืออะไร
Raito คือ ค่า Upload หาร Download = Ratio
เช่น หากค่า Upload ของคุณมีค่า 700 MB ค่า Download ของคุณมีค่า 900 MBให้นำ 700 หาร 900
จะได้ Raito = 0.875 (หรือ 87.5%)นั่นคือคุณมีแต้มทั้งหมด 0.875 แต้ม เพื่อใช้ในการ Download
ตามเงื่อนไขของ Trackerที่ต้องมี Ratio ก็เพื่อป้องกันการดูดอย่างเดียวไม่ยอมปล่อยให้คนอื่น
ถ้ามีคนดูดมากๆ ก็จะคล้าย P2P แบบเดิมคือมีแต่คนดูด ไม่มีคนปล่อย ทำให้โหลดไฟล์กันได้ช้ามากๆ
ส่วนมาก Tracker จะกำหนดต้องมี Ratio มากกว่า 0.3-0.5 ถึงจะสามารถโหลดไฟล์ใหม่ได้
Ratio ที่ดีคือ 1 หรือใกล้เคียง หมายความว่าคุณโหลดไฟล์มาเท่าไหร่ ก็ส่งต่อให้คนอื่นเท่านั้น
เทคนิคการดาวโหลด
ครั้งแรกในการสมัครจะมี Raito = 0.00 เราควรเลือกไฟล์ที่มีผู้ Leech เยอะๆ หรือ นิยมๆ เพื่อให้เราสามารถ share
ไฟล์ที่เรากำลังโหลดอยู่ให้คนอื่นๆ ไปด้วยในตัว เพราะระบบของ Torrent แล้ว ในระหว่างการDownload
สามารถ Upload ไปพร้อมๆ กันได้ ทำให้เราได้ Raito สะสมได้อีกทางหนึ่ง
ดูว่าไฟล์ไหนน่าจะมีคนโหลดมากๆ แล้วรีบเข้าไปโหลดเป็นคนแรกๆ ถึงไฟล์นั้นเราจะไม่ต้องการ
หาไฟล์เพื่อทำการ Upload เพื่อเป็นการเพิ่ม Ratio ของเราได้ และ ขณะที่คุณกำลัง Upload หรือเป็นคน seed
คนแรก ไม่ควร Leech ไฟล์อื่นๆ ควรจะรอให้คนอื่นๆ สามารถ Download จากคุณได้ครบ 100% ซะก่อน
นอกจาก มีผู้อื่นขยับฐานะจาก Leechers เป็น seeders ช่วยคุณก่อน แล้วจึงเริ่ม Download ไฟล์อื่นที่ต้องการ
สำหรับโปรแกรม BitTorrent Client นั้นเป็นของที่ขาดไม่ได้สำหรับคนที่ชอบดูดอย่างเราๆท่านๆ
เพื่อโหลดเพลง หนัง โปรแกรม และหลายๆอย่าง แต่มี ตัวไหน อะไรบ้าง เราลองมาดูกันครับ
BitTorrent
http://www.bittorrent.com/
เป็น Torrent Client ต้นตำหรับที่พัฒนาโดยบิดา Bit Mr.Bram Cohen นักคอมชาวอเมริกัน
โดยใช้เวลาถึง 2 ปีในการทำ เพื่อแก้ปัญหาการดาวน์โหลดแบบปกติ BitTorrent เปิดตัวครั้งแรกช่วงปี 2002
ในงาน CodeCon 2002
BitTorrent: เป็นโปรแกรมต้นฉบับของโปรแกรม Bit ทุกๆโปรแกรมดังนั้นคุณภาพจึงหายห่วง
แต่อาจจะใช้ยากไปนิด แต่ลองๆแล้วไม่ยากเท่าไรออกจะสะดวกอีกต่างหาก และไม่กินเสเปคเครื่องเท่าไรนัก
แต่อาจจะไม่มีออฟชั่นเหมือนโปรแกรมรุ่นใหม่ๆ แต่มีข้อแข๊งคือค่อนข้างเที่ยงตรงแม่นยำ
สมกับเป็นต้นฉบับ
Bitlord
http://www.bitlord.com/
bitlord: เป็นโปรแกรมที่มีการทำงานคล้ายๆกับ Bitcomet มีลูกเล่นมายมายระบบใช้งานไม่ยุ่งยากครับ
มีเมนูไทย กินสเปคเครื่องไม่สูงนัก ใครที่คุ้นเคยกับ Bitcomet จะใช้ไม่ยากเลยล่ะ
Bitcomet
http://www.bitcomet.com/
Bitcomet: เป็นโปรแกรมที่โอตาคุไทยนิยมจนเรียกได้ว่าเป็นอันดับหนึ่งของนัก Bit ไทยเลยก็ว่าได้
มีจุดเด่นที่กินสเปคเครื่องน้อยระบบจัดการไฟล์ที่ดี สามารถเลือกดาวน์โหลดข้อมูลบางส่วนได้
มีเมนูไทย ระบบ Preview สำหรับเลือกดูไฟล์ที่ยังโหลดไม่เสร็จได้
แต่ข้อเสียที่พบตอนนี้นั้นคือเวอชั่น .71 ขึ้นไป มีปัญหากับหลายๆ TrackerโดยเฉพาะTracker ในไทย
แต่ถ้าท่านโหลดของต่างประเทศเป็นหลักก็ไม่ต้องห่วงครับ ส่วนผมขอบาย
ABC (yet Another BitTorrent Client)
http://www.pingpong-abc.sourceforge.net/
ABC: เป็นโปรแกรมที่สร้างขึ้นจากข้อมูลพื้นฐานของ BitTornado จุดเด่นของ ABC คือ รูปแบบใช้งานง่าย
สามารถจักการไฟล์ได้ในหน้าต่างเดียว กินสเปคไม่สูง แต่ไม่รองรับภาษาไทย
BitTonado
http://www.bittnado.com/
BitTonado : โปรแกรมต้นฉบับของ ABC และ หลายตัวต่อจาก BitTorrent มีรูปแบบการทำงานที่เรียบง่าย
ไม่ยุ่งยาก ความสามารถพิเศษไม่มากนัก การทำงานคล้ายๆ BitTorrent ตัวมาตฐาน
Azureus
http://www.azreus.sourceforge.net/
Azureus: เป็นโปรแกรมที่เขียนขึ้นด้วยภาษา Java และจัดว่าเป็นโปรแกรมที่ได้รับความนิยมอย่างสูงมาก
ในต่างประเทศ จุดเด่นคือ มีระบบจัดการไฟล์ที่ดี ระบบติดต่อกับ Tracker ที่แม่นยำสุดๆ
และรองรับภาษาไทยอีกด้วย ใช้งานง่าย ข้อเสียคือ ไม่สามารถเลือกดาวน์โหลดข้อมูลบางส่วนได้
และตัวโปรแกรมกินสเปคเครื่องสุดๆ
uTorrent
http://www.utorrent.com/
uTorrent: เป็นโปรแกรมที่ผมถูกใจและใช้อยู่ตอนนี้ ตัวโปรแกรมเป็นแบบหน้าต่างเดียว มีระบบที่ใช้งายง่าย
และอัตโนมัติสุดๆ มีประสิทธิภาพสูงระดับเดียวกับ Bitcomet และ Azureus และได้รับความนิยมสูงขึ้นเรื่อยๆ
กินทรัพยากรเครื่องน้อยมาก แต่ก่อนไม่รองรับภาษาไทย แต่ตอนนี้รองรับเรียบร้อยแล้ว ออพชั่นต่างๆเข้าใจได้
ไม่ยากนัก และสามารถดาวน์โหลด Skin ใหม่ๆจากเว็บต้นฉบับได้ แต่ต้องเสียตังค์นิดหน่อยนะ
...สำหรับคนที่ติดเน็ต Hispeed แนะนำให้โหลด bit เพราะจะได้คุ้มค่ากับเงินที่จ่ายไปครับ...