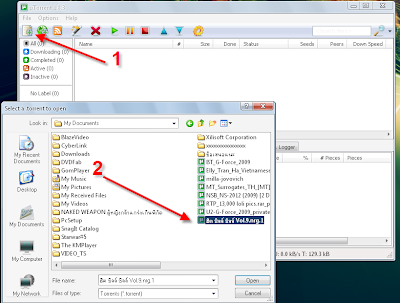การปรับแต่ง registry ในส่วนต่างๆต่อไปนี้ ต้องทำผ่านโปรแกรม Registry Editor
เพื่อความรวดเร็วและไม่ต้องเสียเวลาในการเขียน script ขึ้นมาเองซึ่งเมื่อเราทำการ
ปรับแต่งเสร็จเรียบร้อยแล้ว เราสามารถเห็นผลได้ในภายหลังที่เรา
ทำการ restart คอมพิวเตอร์ ขึ้นมาใหม่
การปรับแต่ง registry เพื่อให้Windows ทำงานงานได้เร็วขึ้น ในแบบต่างๆมีดังนี้
HKEY_CURRENT_USER\Software\Microsoft\Windows\CurrentVersion\Explorer\
Advanced
NoNetCrawling ปรับเป็น 1 เพื่อยกเลือกการทำงานของ NetCrawling
NetCrawling เป็นตัวที่จะค้นหา file, folder หรือเครื่องพิมพ์ในเครื่อข่ายโดยอัตโนมัติ
ถ้าเกิดว่าเราไม่ได้ใช้งาน ระบบเครือข่ายมากนักเราก็ปิดการทำงนในส่วนนี้ไป
ซึ่งจะช่วยเพิ่มความเร็วได้พอสมควร
HKEY_CURRENT_USER\Control Panel\Desktop
AutoEndTasks ปรับให้เป็น 1 ปิดการทำงานของโปรแกรมต่างๆโดยอัตโนมัติก่อนการ Shutdown
HKEY_LOCAL_MACHINE\SYSTEM\CurrentControlSet\Control\Session Manager\
Memory Management
DisablePagingExecutive ปรับให้เป็น 1 เพื่อให้ wndows ไม่ทำ Paging บน file ที่สำคัญ
เพื่อลดการโยกย้ายข้อมูลเข้าออก
HKEY_LOCAL_MACHINE\SYSTEM\CurrentControlSet\Control\Session Manager\
Memory Management\PrefetchParameters
EnablePrefetcher ปรับให้เป็น 4 เพื่อทำให้การ boot เครื่องเป็นไปได้อย่างรวดเร็ว
HKEY_CURRENT_USER\Control Panel\Desktop
HungAppTimeout ปรับให้เป็น 1 เพื่อให้ปิดการทำงานของโปรแกรมที่มีปัญหาทันทีที่ Shutdown
HKEY_CURRENT_USER\Control Panel\Desktop
MenuShowDelay ปรับเป็น 0 เพื่อทำให้ค่าการหน่วงเวลาใน window เป็น 0 คือไม่มีการหน่วงเวลา
ในการเปิด Menu ต่างๆ ยิ่งใส่น้อยก็ยิ่งเร็ว
HKEY_CURRENT_USER\Control Panel\Desktop
WaitToKillAppTimeout ปรับให้เป็น 1 เพื่อให้ shutdown ได้โดยไม่ต้องรอปิดค่า service
ต่างๆที่เหลืออยู่
การกู้คืนในส่วนที่เสียหายจาก malware
HKEY_CURRENT_USER\Software\Microsoft\Windows\CurrentVersion\Policies\Explorer
NoViewOnDrive ตรงส่วนนี้เป็นส่วนที่ lock การเข้าไปดู Drive ต่างๆถ้าเราล้างค่าตรงจุดนี้
เราก็สามารถเข้าดูDrive ต่างๆได้เหมือนเดิม ..ถ้าจะ lock ก็ต้องใส่ค่าลงไป
เช่น Drive A: = 1, C = 4, D=8, E = 16 เป็นต้น..
HKEY_CURRENT_USER\Software\Microsoft\Windows\CurrentVersion\Policies\System
DisableRegistryTools ปรับเป็น 1 ถ้าต้องการปิดการทำงานของ Registry Editor
และปรับเป็น 0 ถ้าต้องการที่จะทำให้ใช้งานได้เหมือนเดิม
HKEY_CURRENT_USER\Software\Microsoft\Windows\CurrentVersion\Run
ตัวนี้เป็น key ที่เราสามารถเข้าไปดูว่ามีโปรแกรมอะไรบ้างที่จะ Run ตอนเปิดเครื่องเข้ามา
ซึ่ง Malware ต่างๆ นั้นชอบที่จะมาเขียน Key ในส่วนนี้ที่จะทำให้ตัวเองนั้นถูก Run ทุกๆครั้ง
ที่มีการเปิดเครื่อง
HKEY_CURRENT_USER\Software\Microsoft\Windows\CurrentVersion\Policies\System
DisableTaskmgr ปรับเป็น 0 เพื่อยกเลิกคำสั่งการปิดการทำงานของ Task Manager
HKEY_CURRENT_USER\Software\Microsoft\Windows\CurrentVersion\Policies\Explorer
NoFind ปรับเป็น 1 ถ้าต้องการซ่อนคำสั่งการค้นหาและปรับเป็น 1 ถ้าต้องการให้เป็นเหมือนเดิม
การปรับแต่งส่วนต่างๆใน registry ที่น่าสนใจ
HKEY_LOCAL_MACHINE\SYSTEM\CurrentControlSet\Control\Session Manager\
Memory Managerment
PageFileAtShutdown ปรับเป็น 1 เพื่อให้ Window ลบ Pagefile เมื่อตอนที่เรา Shutdown
HKEY_CURRENT_USER\Software\Microsoft\Windows\CurrentVersion\InternetSetting\Cache
Persistent ปรับเป็น 0 เพื่อที่ให้มีการลบ Temporary Internet File ทุกๆครั้งที่ออกจากระบบ
HKEY_CURRENT_USER\Software\Microsoft\Windows\CurrentVersion\Policies\Explorer
ClearRencentDocsOnExit ปรับเป็น 1 เพื่อให้ Window นั้นทำการลบ Rencent Document
ออกไปทุกครั้งที่มีการ Shutdown
HKEY_USERS\.DEFAULT\Control Panel\Keyboard
InitialKeyboardIndicators แก้เป็น 2 เพื่อให้ keyboard เปิดปุ่ม NumLock ขึ้นมาทำงานเอง
ทุกๆครั้งที่เปิดเครื่อง
วันเสาร์ที่ 6 มีนาคม พ.ศ. 2553
การ backup และการกู้คืน registry
การปรับแต่ง registry ควรจะทำการ backup registry ของ Windowsไว้ เพื่อความปลอดภัย
กอ่นจะทำการ backup registry นั้นเรามาทำความรู้จัก กับ registry ว่าคืออะไร
Registry คือ ฐานข้อมูลส่วนกลางของ windowซึ่งตัว registry นั้นจะเป็นที่เก็บค่าการทำงานทุกอย่าง
เอาไว้ไม่ว่าจะเป็นการตั้งค่าต่างๆของตัว window การตั้งค่าของโปรแกรมต่างๆ
การควบคุม hardwareหรือแม้แต่กระทั้งค่า User และ password Autocomplete นั้นก็จะถูกเข้ารหัส
และเก็บเอาไว้ในส่วนนี้เช่นกัน
ดังนั้น registry จึงเป็นส่วนที่สำคัญเป็นอย่างมากและถ้าเกิดว่า registry ถูกปรับแต่งให้เสียหาย
แม้เพียงนิดเดียวก็อาจจะส่งผลต่อการทำงานของ window โดยรวมทั้งหมดได้
ก่อนที่เราจะเริ่มการปรับแต่งส่วนต่างๆของ registry นั้นอย่างแรกที่เราต้องทำก็คือ
การ backup registry เอาไว้ก่อนเพื่อความปลอดภัยเพราะว่า registry นั้นเป็นส่วนที่สำคัญ
การใส่ค่าผิดเพียงเล้กน้อยก็จะสามารถส่งผลกระทบต่อการทำงานได้เพราะฉะนั้น
เรามาเรียนรู้การ backup และ การกู้คืน registry ของ Windows กันครับ
(การที่เราใช้ system restore ก็ถือเป็นหนึ่งในวิธีการที่ backup และ restore ได้เช่นกัน)
เรามาเริ่ม Backup Registry กันเลยครับ
1. เข้าไปที่ Start คลิก Run
2. พิมพ์คำสั่งคำว่า regedit
3. จะมีหน้าจอ registry Editor ขึ้นมา ให้เข้าไปที่ File คลิก Export
4. ตั้งชื่อ file ตามต้องการ แล้วกด save
เรียบร้อยครับ สำหรับการ backup registry เพื่อความปลอดภัยควรป้องกันไว้ก่อนครับ
เมื่อเรา backup แล้ว ก็มารู้จักการกู้คืน Registryกันว่ามีขั้นตอนอย่างไร
ถ้าเกิดว่าการปรับแต่งของเราเกิดการผิดพลาดขึ้นมาเราก็สามารถกู้คืนได้ง่ายๆ
โดยเราต้องเข้าไปที่ file ที่เรา save เอาไว้ Double click ขึ้นมาแล้ว
จะปรากฏหน้าต่าง ขึ้นมาถามเราว่าต้องการปรับ registry หรือไม่
ให้เราตอบ yes แล้วข้อผิดพลาดในการ ปรับแต่ง registry ก็จะถูกกู้กลับคืนมาเหมือนเดิมครับ
กอ่นจะทำการ backup registry นั้นเรามาทำความรู้จัก กับ registry ว่าคืออะไร
Registry คือ ฐานข้อมูลส่วนกลางของ windowซึ่งตัว registry นั้นจะเป็นที่เก็บค่าการทำงานทุกอย่าง
เอาไว้ไม่ว่าจะเป็นการตั้งค่าต่างๆของตัว window การตั้งค่าของโปรแกรมต่างๆ
การควบคุม hardwareหรือแม้แต่กระทั้งค่า User และ password Autocomplete นั้นก็จะถูกเข้ารหัส
และเก็บเอาไว้ในส่วนนี้เช่นกัน
ดังนั้น registry จึงเป็นส่วนที่สำคัญเป็นอย่างมากและถ้าเกิดว่า registry ถูกปรับแต่งให้เสียหาย
แม้เพียงนิดเดียวก็อาจจะส่งผลต่อการทำงานของ window โดยรวมทั้งหมดได้
ก่อนที่เราจะเริ่มการปรับแต่งส่วนต่างๆของ registry นั้นอย่างแรกที่เราต้องทำก็คือ
การ backup registry เอาไว้ก่อนเพื่อความปลอดภัยเพราะว่า registry นั้นเป็นส่วนที่สำคัญ
การใส่ค่าผิดเพียงเล้กน้อยก็จะสามารถส่งผลกระทบต่อการทำงานได้เพราะฉะนั้น
เรามาเรียนรู้การ backup และ การกู้คืน registry ของ Windows กันครับ
(การที่เราใช้ system restore ก็ถือเป็นหนึ่งในวิธีการที่ backup และ restore ได้เช่นกัน)
เรามาเริ่ม Backup Registry กันเลยครับ
1. เข้าไปที่ Start คลิก Run
2. พิมพ์คำสั่งคำว่า regedit
เมื่อเรา backup แล้ว ก็มารู้จักการกู้คืน Registryกันว่ามีขั้นตอนอย่างไร
ถ้าเกิดว่าการปรับแต่งของเราเกิดการผิดพลาดขึ้นมาเราก็สามารถกู้คืนได้ง่ายๆ
โดยเราต้องเข้าไปที่ file ที่เรา save เอาไว้ Double click ขึ้นมาแล้ว
จะปรากฏหน้าต่าง ขึ้นมาถามเราว่าต้องการปรับ registry หรือไม่
ให้เราตอบ yes แล้วข้อผิดพลาดในการ ปรับแต่ง registry ก็จะถูกกู้กลับคืนมาเหมือนเดิมครับ
วันศุกร์ที่ 5 มีนาคม พ.ศ. 2553
วิธีCopyแผ่น Windows ให้Bootได้
การCopyแผ่น Windows เพื่อให้Bootได้
ปกติแผ่น Windows ถ้าทำการ Copy แบบทั่วไปจะไม่สามารถ Boot ได้
เนื่องจาก มันมี file boots เครื่องที่ซ่อนอยู่ในแผ่น วันนี้ผมมีเทคนิคดีๆที่ทำให้สามารถทำการ Copy
แผ่น Windows ให้ Boot ได้ โดยใช้ โปรแกรม Nero ครับ
วิธีทำ ไปที่ Start Menu >Nero> Nero Express
เปิด nero express ด้านซ้ายมือให้เลือก Image, Project , copy
เลือก Copy Entire CD (ถ้าแผ่น windows เป็นDVD ก็เลือก Copy Entire DVD)
1.ตรง Souce drive ให้เลือก drive CD ที่มีแผ่นโปรแกรม windows Xp อยู่ (กรณีที่มีหลาย Drive)
2.ตรง Destination Drive ให้เลือก image recorder
ให้กด Copy
ก็จะมีหน้าต่างขื้นมา
1.เลือกที่เก็บไฟล์
2.ตั้งชื่อไฟล์
โปรแกรมก็จะเริ่ม Copy พอครบ 100% โปรแกรมก็จะดีดแผ่นออกมา
เสร็จแล้ว กับการ Copy แผ่น Windows ให้ Boot ได้ ไม่ยากเลยใช่ไหมครับ...
ปกติแผ่น Windows ถ้าทำการ Copy แบบทั่วไปจะไม่สามารถ Boot ได้
เนื่องจาก มันมี file boots เครื่องที่ซ่อนอยู่ในแผ่น วันนี้ผมมีเทคนิคดีๆที่ทำให้สามารถทำการ Copy
แผ่น Windows ให้ Boot ได้ โดยใช้ โปรแกรม Nero ครับ
วิธีทำ ไปที่ Start Menu >Nero> Nero Express
เปิด nero express ด้านซ้ายมือให้เลือก Image, Project , copy
2.ตรง Destination Drive ให้เลือก image recorder
1.เลือกที่เก็บไฟล์
2.ตั้งชื่อไฟล์
3.กด Save
โปรแกรมก็จะเริ่ม Copy พอครบ 100% โปรแกรมก็จะดีดแผ่นออกมา
เสร็จแล้ว กับการ Copy แผ่น Windows ให้ Boot ได้ ไม่ยากเลยใช่ไหมครับ...
วันพฤหัสบดีที่ 4 มีนาคม พ.ศ. 2553
โหลดคลิปYoutubeโดยไม่ต้องใช้โปรแกรม
การโหลดคลิปYoutubeโดยไม่ต้องใช้โปรแกรม
พูดถึงเว็บ Youtube คงจะน้อยคนที่จะไม่รู้จัก หลายคนที่เข้าไปดูคลิป ดูวิดีโอ แล้ว
รู้สึกอยากเก็บไฟล์ วิดีโอเหล่านั้นไว้ วันนี้ ผมมีเทคนิค
วิธีดาวน์โหลดไฟล์หนัง ไฟล์วีดีโอคลิป จาก youtube โดยไม่ต้องใช้โปรแกรมอะไร
ใช้แค่ IE หรือ Firefox เท่านั้ครับ
ทำตามนี้เลยครับ
1. ให้ค้นหาวีดีโอคลิปที่ต้องการ เมื่อเจอแล้ว ให้ไปดูที่ URL Address ของ วีดีโอนั้น เช่น
2. ให้เพิ่มคำว่า kick ไปที่หน้าคำว่า youtube ใน URL Address เช่น
http://www.youtube.com/
http://www.kickyoutube.com/xxxxxxx เป็นต้น
3.แล้วก็จะมาที่เว็บของ kickyoutube เพื่อทำการ save file
4. ให้เลือกประเภทไฟล์ที่ต้องการว่าจะ save ไว้ในรูปแบบ format ไหน เช่น FLV เป็นต้น
5. ให้คลิกที่ Go แล้ว ปุ่ม Down จะปรากฎขึ้น ให้คลิกขวา แล้วเลือก save link as
6. จะมีหน้าต่างขึ้นมาถามว่าจะ save file นามสกุลอะไร และ เก็บไว้ที่ไหน ซึ่งนามสกุลไฟล์ที่เราเลือก
ถ้าเป็นไฟล์ที่คมชัด ความจุไฟล์ก็จะเยอะตามไปด้วย ก็อาจทำให้ต้องใช้เวลา
ในการดาวโหลดเยอะขึ้นครับ
เสร็จแล้วง่ายนิดเดียว แค่นี้เราก็สามารถเก็บไฟล์วิดีโอ ที่เราชื่นชอบไว้ดูได้แล้วครับ
(เวลาเราไปเล่นเน็ตที่อื่นก็ไม่ต้องกังวลอีกแล้วครับ นี่แหละข้อดีของการ
โหลดคลิป Youtube แบบไม่ใช้โปรแกรม)
Credit : http://www.techoops.com
พูดถึงเว็บ Youtube คงจะน้อยคนที่จะไม่รู้จัก หลายคนที่เข้าไปดูคลิป ดูวิดีโอ แล้ว
รู้สึกอยากเก็บไฟล์ วิดีโอเหล่านั้นไว้ วันนี้ ผมมีเทคนิค
วิธีดาวน์โหลดไฟล์หนัง ไฟล์วีดีโอคลิป จาก youtube โดยไม่ต้องใช้โปรแกรมอะไร
ใช้แค่ IE หรือ Firefox เท่านั้ครับ
ทำตามนี้เลยครับ
1. ให้ค้นหาวีดีโอคลิปที่ต้องการ เมื่อเจอแล้ว ให้ไปดูที่ URL Address ของ วีดีโอนั้น เช่น
http://www.youtube.com/
http://www.kickyoutube.com/xxxxxxx เป็นต้น
4. ให้เลือกประเภทไฟล์ที่ต้องการว่าจะ save ไว้ในรูปแบบ format ไหน เช่น FLV เป็นต้น
5. ให้คลิกที่ Go แล้ว ปุ่ม Down จะปรากฎขึ้น ให้คลิกขวา แล้วเลือก save link as
ถ้าเป็นไฟล์ที่คมชัด ความจุไฟล์ก็จะเยอะตามไปด้วย ก็อาจทำให้ต้องใช้เวลา
ในการดาวโหลดเยอะขึ้นครับ
เสร็จแล้วง่ายนิดเดียว แค่นี้เราก็สามารถเก็บไฟล์วิดีโอ ที่เราชื่นชอบไว้ดูได้แล้วครับ
(เวลาเราไปเล่นเน็ตที่อื่นก็ไม่ต้องกังวลอีกแล้วครับ นี่แหละข้อดีของการ
โหลดคลิป Youtube แบบไม่ใช้โปรแกรม)
Credit : http://www.techoops.com
รายชื่อเว็บBittorrentไทย
รายชื่อเว็บBittorrent ในไทย สำหรับคนชอบโหลดBit บางเว็บอาจจะให้สมัคร VIP อย่างเดียว
บางเว็บก็อาจจะเปิดแบบธรรมดา ลองเลือกสมัครดูครับ
http://intericad.pantown.com/
http://www.bitthailand.com/
http://www.siambit.com/
http://www.thailandtracker.com/
http://www.moohooooo.com/
http://www.httorrent.com/
http://fdll.hopto.org/
http://www.t-rexbit.com/
http://www.e-muzic.net/
http://www.colobit.com/
http://ab.blogdns.org:89/
http://mah-noii.info/
http://www.siamsanookbit.net/
http://www.bitarmy.com/
http://www.waketracker.com/
http://yacoolsa.hopto.org/
http://www.zidobit.com/
http://thaibit.thaiddns.com/
http://www.hippobit.com/
http://t1.deknarok.com/
http://crazy.5gigs.com/
http://www.torrentmove.com/
http://www.thaimung.org/
http://givegig.com/
http://www.ikkyonline.com/
http://www.sugarbox.frih.net/
http://thailand.homelinux.com/
http://thaibit.thaiddns.com/
http://www.hispeedbit.com/
http://www.bitcosmo.com/
http://www.zofttown.com/
http://www.tracker.in.th/
http://www.navycity.net/
http://clubzap.homeip.net/
http://www.dollarbit.com/
http://www.thaishadow.com/
http://www.adslthailand.com/
http://www.ruabruam.com/
http://www.up2bit.com/
http://www.routebit.com/
http://www.bitp2p.com/
http://www.2bbit.com/
http://www.ikkyonline.com/
http://www.thaibitcolo.com/
บางเว็บก็อาจจะเปิดแบบธรรมดา ลองเลือกสมัครดูครับ
http://intericad.pantown.com/
http://www.bitthailand.com/
http://www.siambit.com/
http://www.thailandtracker.com/
http://www.moohooooo.com/
http://www.httorrent.com/
http://fdll.hopto.org/
http://www.t-rexbit.com/
http://www.e-muzic.net/
http://www.colobit.com/
http://ab.blogdns.org:89/
http://mah-noii.info/
http://www.siamsanookbit.net/
http://www.bitarmy.com/
http://www.waketracker.com/
http://yacoolsa.hopto.org/
http://www.zidobit.com/
http://thaibit.thaiddns.com/
http://www.hippobit.com/
http://t1.deknarok.com/
http://crazy.5gigs.com/
http://www.torrentmove.com/
http://www.thaimung.org/
http://givegig.com/
http://www.ikkyonline.com/
http://www.sugarbox.frih.net/
http://thailand.homelinux.com/
http://thaibit.thaiddns.com/
http://www.hispeedbit.com/
http://www.bitcosmo.com/
http://www.zofttown.com/
http://www.tracker.in.th/
http://www.navycity.net/
http://clubzap.homeip.net/
http://www.dollarbit.com/
http://www.thaishadow.com/
http://www.adslthailand.com/
http://www.ruabruam.com/
http://www.up2bit.com/
http://www.routebit.com/
http://www.bitp2p.com/
http://www.2bbit.com/
http://www.ikkyonline.com/
http://www.thaibitcolo.com/
วันพุธที่ 3 มีนาคม พ.ศ. 2553
การโหลดบิทด้วย โปรแกรม Utorrent
การโหลดบิทด้วย โปรแกรม Utorrent คลิกโหลดโปรแกรม
การโหลดบิท ให้เราไปสมัคร สมาชิกที่เว็บบิทก่อนครับแล้วเข้าไปโหลดไฟล์ bittorrent
ซึ่งไฟล์ bittorrent จะมีขนาดนิดเดียว เพราะไฟล์ bittorrent เป็นแค่ตัวเชื่อมต่อไปหา
คนปล่อยไฟล์ จากนั้นให้ใช้โปรแกรมโหลดอีกที ซึ่งตรงนี้จึงจะเป็นการโหลดไฟล์จริงๆครับ
เข้าไปที่เว็บบิทแล้วก็เลือกหมวดไฟล์ที่เราต้องการดาวโหลดครับ
1.เลือกชื่อไฟล์ที่เราต้องการดาวโหลด เช่นหนัง เพลง เป็นต้น
2.คลิกที่ link เพื่อดาวโหลด
3.ตรงนี้จะเป็นจำนวนคนปล่อยไฟล์และคนดูดไฟล์ ซึ่งตรงนี้จะมีผลกับความเร็วในการโหลดไฟล์
ถ้าคนปล่อยไฟล์เยอะ คนดูดเยอะ ก็จะโหลดไฟล์ได้เร็ว
จะมีหน้าต่างขึ้นมาให้เรากด save
ให้เราเลือกที่เก็บไฟล์
เปิดโปรแกรมขึ้นมา เพื่อเริ่มการดาวโหลด
1.คลิกเครื่องหมายบวก เพื่อ Addไฟล์เข้าโปรแกรม
2.เลือกไฟล์ที่เราต้องการดาวโหลด
จะมีหน้าต่างให้เราเลือก ที่เก็บไฟล์
โปรแกรมก็จะเริ่มการดาวโหลด
โดยรายละเอียดคร่าวๆมีดังนี้
1.ชื่อไฟล์ที่เรากำลังดาวโหลด
2.จำนวนความจุไฟล์
3.จำนวนคนปล่อย ยิ่งเยอะยิ่งดี
4.จำนวนคนดูด
5.ความเร็วในการดาวโหลด (อันนี้ผมใช้ Air card เลยไม่ค่อยเร็ว)
6.เวลาในการดาวโหลด
7.จะเป็นคำสั่งของโปรแกรม เช่น Start หยุด ลบ เป็นต้น
การโหลดบิท ให้เราไปสมัคร สมาชิกที่เว็บบิทก่อนครับแล้วเข้าไปโหลดไฟล์ bittorrent
ซึ่งไฟล์ bittorrent จะมีขนาดนิดเดียว เพราะไฟล์ bittorrent เป็นแค่ตัวเชื่อมต่อไปหา
คนปล่อยไฟล์ จากนั้นให้ใช้โปรแกรมโหลดอีกที ซึ่งตรงนี้จึงจะเป็นการโหลดไฟล์จริงๆครับ
1.เลือกชื่อไฟล์ที่เราต้องการดาวโหลด เช่นหนัง เพลง เป็นต้น
2.คลิกที่ link เพื่อดาวโหลด
3.ตรงนี้จะเป็นจำนวนคนปล่อยไฟล์และคนดูดไฟล์ ซึ่งตรงนี้จะมีผลกับความเร็วในการโหลดไฟล์
ถ้าคนปล่อยไฟล์เยอะ คนดูดเยอะ ก็จะโหลดไฟล์ได้เร็ว
จะมีหน้าต่างขึ้นมาให้เรากด save
ให้เราเลือกที่เก็บไฟล์
เปิดโปรแกรมขึ้นมา เพื่อเริ่มการดาวโหลด
1.คลิกเครื่องหมายบวก เพื่อ Addไฟล์เข้าโปรแกรม
2.เลือกไฟล์ที่เราต้องการดาวโหลด
จะมีหน้าต่างให้เราเลือก ที่เก็บไฟล์
โปรแกรมก็จะเริ่มการดาวโหลด
1.ชื่อไฟล์ที่เรากำลังดาวโหลด
2.จำนวนความจุไฟล์
3.จำนวนคนปล่อย ยิ่งเยอะยิ่งดี
4.จำนวนคนดูด
5.ความเร็วในการดาวโหลด (อันนี้ผมใช้ Air card เลยไม่ค่อยเร็ว)
6.เวลาในการดาวโหลด
7.จะเป็นคำสั่งของโปรแกรม เช่น Start หยุด ลบ เป็นต้น
10 ทิปคีย์บอร์ดชอร์ทคัทเด็ดใน Windows 7
ใน Windows7 มี10คีย์บอร์ดชอร์ทคัทเด็ดเส้นทางลัดที่จะทำให้คุณใช้งานได้ดุจมืออาชีพ
โดยปกติแล้วการใช้งานบนระบบปฏิบัติการ Windows ส่วนใหญ่เราจะคุ้นเคยกับการใช้เมาส์
ในการทำงาน ซึ่งก็ง่ายและเข้าใจกันอยู่แล้ว แต่วันนี้ผมจะแนะนำวิธีการเด็ดในการใช้งาน
กับแป้นคีย์บอร์ด แทนการใช้เมาส์ ซึ่งคุณจะพบกับความง่ายและรวดเร็วมากขึ้นกว่าเดิมครับ
1..ก่อนทำให้คลิกที่หน้าเดสก์ท้อปที่ปุ่ม Ctrl+Mouse scroll wheel
ชอร์ทคัทคีย์นี้ จะทำให้คุณสามารถเปลี่ยนขนาดไอคอนที่ปรากฎอยู่บนเดสก์ท้อป
ให้มีขนาดเล็ก/ใหญ่ เพียงคุณกดปุ่ม Ctrl ค้างไว้ แล้วตามด้วยปุ่มสกอล์เมาส์ให้เลื่อนขึ้นลง
คุณก็จะพบการเปลี่ยนแปลงบนหน้าจอเดสก์ท้อปของคุณครับ
2..ให้กดปุ่ม Windows logo key + PAUSE
เป็นปุ่มชอร์ทคัทสำหรับเปิดหน้าต่างแสดงคุณสมบัติของระบบ System Properties
ซึ่งปกติหลายคนจะต้องมาเปิด Control Panel System and Security → System หรืออาจจะคลิกขวาที่
My Computer จากนั้นคลิกเลือก Properties ก็ได้ แต่ถ้าคุณใช้ชอร์ทคัทด้วยการกดแป้น
Logo Microsoft ค้างไว้ ตามด้วยปุ่ม PAUSE จะเปิดขึ้นมาได้รวดเร็วมากกว่า
3..กดปุ่ม Windows logo key + D
ปุ่มชอร์ทคัทสำหรับแสดงหน้าเดสก์ท้อปขึ้นมาแบบฉับไว แอพพลิเคชั่นอื่นๆ
ที่เปิดอยู่ที่ถูกย่อลงทาสก์บาร์ไว้ทั้งหมด เมื่อกดปุ่มชอร์ทคัทนี้
4.กดปุ่ม Windows logo key + M
จะทำหน้าที่คล้ายๆ กับปุ่ม Windows Logo key+D ครับ แต่ต่างกันตรงที่ชอร์ทคัทคีย์นี้
จะทำการย่อหน้าต่างทั้งหมดที่ใช้งานลงมาไว้ที่ทาสก์บาร์ ซึ่งคุณสามารถเปิดกลับคืน
ขึ้นมาใหม่ได้โดยการกดปุ่ม Windows logo key + SHIFT + M ครับ
5..กดปุ่ม Windows logo key + E
เป็นปุ่มสำหรับเปิดหน้าต่าง My Computer ขึ้นมาทันที ไม่ต้องมานั่งย่อหน้าต่างแอพพลิเคชั่น
ใช้งานที่ทำงานอยู่ แล้วมาเปิดหน้าต่าง My Computer อีกต่อไป
6..กดปุ่ม Windows logo key + Tab
และก็มาถึงสุดยอดแห่งนวัตกรรมซอฟท์แวร์บนระบบปฏิบัติการ Windows 7 นั่นก็คือ
การเปิดสลับแอพพลิเคชั่นการทำงานในแบบสามมิติ ดูตื่นเต้นเร้าใจมาก โดยเมื่อคุณกดปุ่ม
Windows logo key ค้างไว้ จากนั้นกดปุ่ม Tab ไปเรื่อยๆ หน้าต่างที่ปรากฏในลักษณะ 3 มิติ
จะทำการเปลี่ยนมาแสดงให้อยู่บนแผ่นแรก และเมื่อต้องการแอพพลิเคชั่นใดมาทำงาน
ก็เพียงปล่อยปุ่มทั้งสอง แอพพลิเคชั่นนั้นก็จะปรากฏขึ้นมาให้เราทำงานทันทีครับ
7..กดปุ่ม Windows logo key+ ตามด้วยตัวเลข
จะทำการเปิดโปรแกรมแอพพลิเคชั่นที่ปรากฏอยู่บน Quick Launch shortcut ขึ้นมา
ซึ่งในขณะนี้ผมเปิดโปรแกรมบน Quick Launch ทั้งหมด 4 แอพพลิเคชั่น
ได้แก่ Internet Explorer, Windows Explorer, MSN และ Microsoft Word ตามลำดับ
ถ้าคุณกดปุ่ม Windows logo key + 1 ระบบจะทำการเปิดหน้าต่าง IE ขึ้นมาแสดงทันที
หรือถ้ากดปุ่ม Windows logo key + 3 ระบบก็จะทำการเปิด MSN ขึ้นมาให้คุณได้แชท
อย่างสนุกเป็นต้นครับ
8..กดปุ่ม Windows logo key + X
จะเป็นชอร์ทคัทสำหรับเปิดโปรแกรมแอพพลิเคชั่น Windows Mobility Center ทำให้คุณสามารถ
ตรวจสอบปรับแต่งสมรรถนะต่างๆ ของระบบได้ในที่เดียว อาทิ คุณสามารถปรับระดับเสียงลำโพง
ตรวจสอบสถานะของการเชื่อมต่อเครือข่ายไร้สาย และปรับความสว่างของจอภาพ
ทุกอย่างสามารถทำได้จากตำแหน่งที่ตั้งเดียว
9..กดปุ่ม Windows logo key + U
ชอร์ทคัทสำหรับเปิดโปรแกรม Ease of Access Center ซึ่งเป็นศูนย์กลางของความง่ายสำหรับ
การเข้าถึง เป็นศูนย์รวมโปรแกรมต่างๆ เทคโนโลยีอำนวยความสะดวก การตั้งค่าที่จะช่วยให้
ใช้งานคอมพิวเตอร์ได้ง่ายขึ้น ลองเข้าไปใช้งานนะครับ
มีให้เลือกตั้งค่าใช้งานหลากหลายเลยครับ
10..กดปุ่ม Windows logo key+ F
สำหรับการค้นหาชื่อไฟล์ หรือโฟลเดอร์ที่คุณต้องการ แต่ถ้าคุณต้องการเครื่องคอมพิวเตอร์
บนระบบเครือข่ายของคุณ สามารถกดปุ่ม CRTL + Windows logo key + F ครับ
Credit โดย:http://www.synnex.co.th
โดยปกติแล้วการใช้งานบนระบบปฏิบัติการ Windows ส่วนใหญ่เราจะคุ้นเคยกับการใช้เมาส์
ในการทำงาน ซึ่งก็ง่ายและเข้าใจกันอยู่แล้ว แต่วันนี้ผมจะแนะนำวิธีการเด็ดในการใช้งาน
กับแป้นคีย์บอร์ด แทนการใช้เมาส์ ซึ่งคุณจะพบกับความง่ายและรวดเร็วมากขึ้นกว่าเดิมครับ
1..ก่อนทำให้คลิกที่หน้าเดสก์ท้อปที่ปุ่ม Ctrl+Mouse scroll wheel
ชอร์ทคัทคีย์นี้ จะทำให้คุณสามารถเปลี่ยนขนาดไอคอนที่ปรากฎอยู่บนเดสก์ท้อป
ให้มีขนาดเล็ก/ใหญ่ เพียงคุณกดปุ่ม Ctrl ค้างไว้ แล้วตามด้วยปุ่มสกอล์เมาส์ให้เลื่อนขึ้นลง
คุณก็จะพบการเปลี่ยนแปลงบนหน้าจอเดสก์ท้อปของคุณครับ
เป็นปุ่มชอร์ทคัทสำหรับเปิดหน้าต่างแสดงคุณสมบัติของระบบ System Properties
ซึ่งปกติหลายคนจะต้องมาเปิด Control Panel System and Security → System หรืออาจจะคลิกขวาที่
My Computer จากนั้นคลิกเลือก Properties ก็ได้ แต่ถ้าคุณใช้ชอร์ทคัทด้วยการกดแป้น
Logo Microsoft ค้างไว้ ตามด้วยปุ่ม PAUSE จะเปิดขึ้นมาได้รวดเร็วมากกว่า
ปุ่มชอร์ทคัทสำหรับแสดงหน้าเดสก์ท้อปขึ้นมาแบบฉับไว แอพพลิเคชั่นอื่นๆ
ที่เปิดอยู่ที่ถูกย่อลงทาสก์บาร์ไว้ทั้งหมด เมื่อกดปุ่มชอร์ทคัทนี้
4.กดปุ่ม Windows logo key + M
จะทำหน้าที่คล้ายๆ กับปุ่ม Windows Logo key+D ครับ แต่ต่างกันตรงที่ชอร์ทคัทคีย์นี้
จะทำการย่อหน้าต่างทั้งหมดที่ใช้งานลงมาไว้ที่ทาสก์บาร์ ซึ่งคุณสามารถเปิดกลับคืน
ขึ้นมาใหม่ได้โดยการกดปุ่ม Windows logo key + SHIFT + M ครับ
เป็นปุ่มสำหรับเปิดหน้าต่าง My Computer ขึ้นมาทันที ไม่ต้องมานั่งย่อหน้าต่างแอพพลิเคชั่น
ใช้งานที่ทำงานอยู่ แล้วมาเปิดหน้าต่าง My Computer อีกต่อไป
และก็มาถึงสุดยอดแห่งนวัตกรรมซอฟท์แวร์บนระบบปฏิบัติการ Windows 7 นั่นก็คือ
การเปิดสลับแอพพลิเคชั่นการทำงานในแบบสามมิติ ดูตื่นเต้นเร้าใจมาก โดยเมื่อคุณกดปุ่ม
Windows logo key ค้างไว้ จากนั้นกดปุ่ม Tab ไปเรื่อยๆ หน้าต่างที่ปรากฏในลักษณะ 3 มิติ
จะทำการเปลี่ยนมาแสดงให้อยู่บนแผ่นแรก และเมื่อต้องการแอพพลิเคชั่นใดมาทำงาน
ก็เพียงปล่อยปุ่มทั้งสอง แอพพลิเคชั่นนั้นก็จะปรากฏขึ้นมาให้เราทำงานทันทีครับ
จะทำการเปิดโปรแกรมแอพพลิเคชั่นที่ปรากฏอยู่บน Quick Launch shortcut ขึ้นมา
ซึ่งในขณะนี้ผมเปิดโปรแกรมบน Quick Launch ทั้งหมด 4 แอพพลิเคชั่น
ได้แก่ Internet Explorer, Windows Explorer, MSN และ Microsoft Word ตามลำดับ
ถ้าคุณกดปุ่ม Windows logo key + 1 ระบบจะทำการเปิดหน้าต่าง IE ขึ้นมาแสดงทันที
หรือถ้ากดปุ่ม Windows logo key + 3 ระบบก็จะทำการเปิด MSN ขึ้นมาให้คุณได้แชท
อย่างสนุกเป็นต้นครับ
จะเป็นชอร์ทคัทสำหรับเปิดโปรแกรมแอพพลิเคชั่น Windows Mobility Center ทำให้คุณสามารถ
ตรวจสอบปรับแต่งสมรรถนะต่างๆ ของระบบได้ในที่เดียว อาทิ คุณสามารถปรับระดับเสียงลำโพง
ตรวจสอบสถานะของการเชื่อมต่อเครือข่ายไร้สาย และปรับความสว่างของจอภาพ
ทุกอย่างสามารถทำได้จากตำแหน่งที่ตั้งเดียว
ชอร์ทคัทสำหรับเปิดโปรแกรม Ease of Access Center ซึ่งเป็นศูนย์กลางของความง่ายสำหรับ
การเข้าถึง เป็นศูนย์รวมโปรแกรมต่างๆ เทคโนโลยีอำนวยความสะดวก การตั้งค่าที่จะช่วยให้
ใช้งานคอมพิวเตอร์ได้ง่ายขึ้น ลองเข้าไปใช้งานนะครับ
มีให้เลือกตั้งค่าใช้งานหลากหลายเลยครับ
สำหรับการค้นหาชื่อไฟล์ หรือโฟลเดอร์ที่คุณต้องการ แต่ถ้าคุณต้องการเครื่องคอมพิวเตอร์
บนระบบเครือข่ายของคุณ สามารถกดปุ่ม CRTL + Windows logo key + F ครับ
Credit โดย:http://www.synnex.co.th
ลบไฟล์ไม่จำเป็นใน Windows 7 แบบอัตโนมัติ
วิธีลบไฟล์ที่ไม่จำเป็นแบบอัตโนมัติใน Windows 7
ในWindows 7 มีไฟล์ที่ไม่จำเป็น เป็นปัญหาหนึ่งที่กวนใจของผู้ใช้ Windows คือ
เมื่อใช้ไปซักระยะพื้นที่ว่างในฮาร์ดดิส จะหายไปโดยไม่ทราบสาเหตุ
วันนี้ ผม มีTip ในการจัดการกับไฟล์ที่ไม่จำเป็น ที่ทำให้ฮาร์ดดิสเราเต็ม
ออกไปจากWindowsครับ...
1. เปิดให้เปิดโปรแกรม Notepad แล้วพิมพ์ข้อความตามนี้ครับ
cd C:\Users\%username%\AppData\Localrmdir /S /Q Temp
2. เซฟเป็นไฟล์นามสกุล .bat ตามตัวอย่างเป็น cleantemp.bat เซฟไว้ที่ไหนก็ได้ แนะนำเซฟไว้
ที่ C: เลยครับ จะได้ไม่หาย
3. คลิกเปิดไฟล์ cleantemp.bat คุณจะได้พื้นที่ว่างในไดร์ฟ C กลับมาครับ
สำหรับวิธีทำให้ไฟล์ cleantemp.bat ทำงานอัตโนมัต ก็ทำตามนี้ครับ
1. คลิกขวาเลือก create shortcut
2. นำช็อตคัตไปวางในโฟลเดอร์ Startup ใน Startmenu
เพียงเท่านี้ Windows ก็จะลบไฟล์ไม่จำเป็นออกจากเครื่องทุกครั้งที่คุณเปิดเครื่องแล้วครับ
ที่มา : mintywhite
เครดิต โดย:http://www.notebookspec.com/web/?p=5209
ในWindows 7 มีไฟล์ที่ไม่จำเป็น เป็นปัญหาหนึ่งที่กวนใจของผู้ใช้ Windows คือ
เมื่อใช้ไปซักระยะพื้นที่ว่างในฮาร์ดดิส จะหายไปโดยไม่ทราบสาเหตุ
วันนี้ ผม มีTip ในการจัดการกับไฟล์ที่ไม่จำเป็น ที่ทำให้ฮาร์ดดิสเราเต็ม
ออกไปจากWindowsครับ...
1. เปิดให้เปิดโปรแกรม Notepad แล้วพิมพ์ข้อความตามนี้ครับ
cd C:\Users\%username%\AppData\Localrmdir /S /Q Temp
ที่ C: เลยครับ จะได้ไม่หาย
3. คลิกเปิดไฟล์ cleantemp.bat คุณจะได้พื้นที่ว่างในไดร์ฟ C กลับมาครับ
สำหรับวิธีทำให้ไฟล์ cleantemp.bat ทำงานอัตโนมัต ก็ทำตามนี้ครับ
1. คลิกขวาเลือก create shortcut
2. นำช็อตคัตไปวางในโฟลเดอร์ Startup ใน Startmenu
เพียงเท่านี้ Windows ก็จะลบไฟล์ไม่จำเป็นออกจากเครื่องทุกครั้งที่คุณเปิดเครื่องแล้วครับ
ที่มา : mintywhite
เครดิต โดย:http://www.notebookspec.com/web/?p=5209
วันอังคารที่ 2 มีนาคม พ.ศ. 2553
Windows7 มี Themes สวยๆซ่อนอยู่
มี Themes สวยๆซ่อนอยู่ในWindows7 ซึ่งจะเป็น Themes ของแต่ละประเทศ
แต่ไม่ได้มีทุกประเทศนะครับ
ซึ่งจะขึ้นอยู่ในขั้นตอนการติดตั้ง ว่าคุณเลือก Region Setting ของประเทศอะไร ระบบก็จะติดตั้ง
Themes ของประเทศนั้นให้อัตโนมัติ และซ่อนบางส่วนไว้ ซึ่งเราสามารถ นำออกมาใช้ได้
วันนี้ผมมี Tip การนำ Themes ที่ Windows7 ซ่อนไว้เอาออกมาใช้ได้ครับ...
เรามาเริ่มกันเลย..
1.คลิกที่ My Computer กดปุ่ม Windows Logo + E คลิกที่ Organize แล้วก็คลิก Folder and Search Option
2. ที่แถบ View ให้ติ๊กที่ Show hidden files folder และติ๊กเอาเครื่องหมายถูกออกที่
Hide protected operating system files จะมี pop Up มาเตือนว่าคุณไปทำการเปิดแสดงไฟล์ระบบ
ให้คลิก Yes แล้วก็ ok
ที่ซ่อน Wallpaper และ Themes ของแต่ละประเทศครับ..
4. ให้คลืกที่ Folder เหล่านี้แล้วเลือก Wallpaper หรือ Themes ได้โดยดับเบิ้ลคลิกที่ไฟล์ หรือคลิกขวาที่ Desktop แล้วเลือก Personalize ก็ได้ครับ..
แค่นี้คุณก็จะมี Themes สวยๆให้เลือกใช้กันได้แล้วครับ....
Credit: http://www.pantip.com
แต่ไม่ได้มีทุกประเทศนะครับ
ซึ่งจะขึ้นอยู่ในขั้นตอนการติดตั้ง ว่าคุณเลือก Region Setting ของประเทศอะไร ระบบก็จะติดตั้ง
Themes ของประเทศนั้นให้อัตโนมัติ และซ่อนบางส่วนไว้ ซึ่งเราสามารถ นำออกมาใช้ได้
วันนี้ผมมี Tip การนำ Themes ที่ Windows7 ซ่อนไว้เอาออกมาใช้ได้ครับ...
เรามาเริ่มกันเลย..
1.คลิกที่ My Computer กดปุ่ม Windows Logo + E คลิกที่ Organize แล้วก็คลิก Folder and Search Option
2. ที่แถบ View ให้ติ๊กที่ Show hidden files folder และติ๊กเอาเครื่องหมายถูกออกที่
Hide protected operating system files จะมี pop Up มาเตือนว่าคุณไปทำการเปิดแสดงไฟล์ระบบ
ให้คลิก Yes แล้วก็ ok
3. ที่หน้าต่าง Computer ให้ทำตามนี้ครับ C: >Windows>Globalization>MCT คุณจะเห็น Folder
ที่ซ่อน Wallpaper และ Themes ของแต่ละประเทศครับ..
Credit: http://www.pantip.com
วันจันทร์ที่ 1 มีนาคม พ.ศ. 2553
วิธีลบไฟล์ขยะในWindows7
ขยะในWindows7
ในการใช้งานWindowsไม่ว่าจะเป็น Windows7 หรือWindowsรุ่นไหนๆ ก็มักจะเจอปัญหาไฟล์ขยะ สะสมไม่ว่าจะเป็นการติดตั้งโปรแกรม การเล่นInternet เป็นต้น ซึ่งไฟล์ขยะเหล่านี้จะเป็นที่ซ่อนตัวของ Virus เป็นอย่างดีครับ วันนี้ผมมีTip การลบไฟล์ขยะเหล่านี้ให้หมดไปจากWindows7ได้ครับ (แต่ต้องทำบ่อยๆนะครับ)
1.การลบไฟล์ Internet Cache Files (สำหรับ IE8)
-เปิด IE8 ขึ้นมาไปที่Menu >Tool>Internet Options
-ติ๊กเครื่องหมายถูกเฉพาะรายการที่ต้องการลบ แล้วคลิก Delete
2.ลบไฟล์ที่ Temp Directory
-คลิกที่ Start>Run พิมพ์คำว่า %temp% แล้วคลิก Enter
-ทีหน้า Temp Directory ให้กด Ctrl+A แล้วกด Shift Delete เพื่อไม่ให้ไฟล์ขยะไปค้างที่ Recycle Bin
3.ลบไฟล์ที่ Software Distribution
-ไฟล์เหล่านี้จะเป็นไฟล์ Update ที่ Windows7 Updateมาซ่อมจุดทีบกพร่องของWindows
เมื่อ Update แล้วไฟล์เหล่านี้ก็หมดหน้าที่ก็จะกลายเป็นขยะ
-ขั้นตอนต่อไปให้เปิด ไดรฟ์ C: ด้วยWindows Explorer ไปที่ C:>Windows>Software Distribution>Download
-ให้กด Ctrl +A แล้วไปที่หน้าต่างด้านขวา กด Shift +Delete
แค่นี้Windows7 ของคุณจะหมด ปัญหาเรื่องไฟล์ขยะแล้วครับ(อย่าลืมทำบ่อยๆนะครับอาทิตย์ละครั้งก็ยังดี)
ในการใช้งานWindowsไม่ว่าจะเป็น Windows7 หรือWindowsรุ่นไหนๆ ก็มักจะเจอปัญหาไฟล์ขยะ สะสมไม่ว่าจะเป็นการติดตั้งโปรแกรม การเล่นInternet เป็นต้น ซึ่งไฟล์ขยะเหล่านี้จะเป็นที่ซ่อนตัวของ Virus เป็นอย่างดีครับ วันนี้ผมมีTip การลบไฟล์ขยะเหล่านี้ให้หมดไปจากWindows7ได้ครับ (แต่ต้องทำบ่อยๆนะครับ)
1.การลบไฟล์ Internet Cache Files (สำหรับ IE8)
-เปิด IE8 ขึ้นมาไปที่Menu >Tool>Internet Options
-ดูที่หัวข้อ Browsing History ให้คลิกปุ่ม Delete
2.ลบไฟล์ที่ Temp Directory
-คลิกที่ Start>Run พิมพ์คำว่า %temp% แล้วคลิก Enter
-ทีหน้า Temp Directory ให้กด Ctrl+A แล้วกด Shift Delete เพื่อไม่ให้ไฟล์ขยะไปค้างที่ Recycle Bin
3.ลบไฟล์ที่ Software Distribution
-ไฟล์เหล่านี้จะเป็นไฟล์ Update ที่ Windows7 Updateมาซ่อมจุดทีบกพร่องของWindows
เมื่อ Update แล้วไฟล์เหล่านี้ก็หมดหน้าที่ก็จะกลายเป็นขยะ
-ขั้นตอนต่อไปให้เปิด ไดรฟ์ C: ด้วยWindows Explorer ไปที่ C:>Windows>Software Distribution>Download
-ให้กด Ctrl +A แล้วไปที่หน้าต่างด้านขวา กด Shift +Delete
แค่นี้Windows7 ของคุณจะหมด ปัญหาเรื่องไฟล์ขยะแล้วครับ(อย่าลืมทำบ่อยๆนะครับอาทิตย์ละครั้งก็ยังดี)
คุณเบื่อกับการ Login Window7ไหม?
ปกติเวลาเปิด Windows7 จะต้องให้ผู้ใช้ Login ต้องใส่ Password เข้าใช้ตลอด
ซึ่งถ้าคุณใช้คอมพิวเตอร์เพียงคนเดียวก็อาจจะเบื่อกับขั้นตอนนี้
วันนี้ผมมีเทคนิค ทำให้ปัญหานี้หมดไปครับ คือทำให้เป็น Auto Login เวลาเปิดเครื่อง
windows7ก็จะไม่ให้ Login อีก โดยใช้ Advanced User Account Feature ครับ..
ไปที่ Start Menu ตรงคำสั่ง Run ให้พิมพ์ Netplwiz แล้วกด Enter
1.ที่หน้าต่าง User Accounts เลือก User ที่จะทำ Auto Login
2.คลิกเอาเครื่องหมายถูกออกจากสี่เหลี่ยมหน้า User must enter a user name and password
to use this Computer แล้วคลิก Apply และ ok ครับ
แค่นี้ก็ไม่มีหน้า Loginมากวนใจแล้วครับ
ซึ่งถ้าคุณใช้คอมพิวเตอร์เพียงคนเดียวก็อาจจะเบื่อกับขั้นตอนนี้
วันนี้ผมมีเทคนิค ทำให้ปัญหานี้หมดไปครับ คือทำให้เป็น Auto Login เวลาเปิดเครื่อง
windows7ก็จะไม่ให้ Login อีก โดยใช้ Advanced User Account Feature ครับ..
ไปที่ Start Menu ตรงคำสั่ง Run ให้พิมพ์ Netplwiz แล้วกด Enter
1.ที่หน้าต่าง User Accounts เลือก User ที่จะทำ Auto Login
2.คลิกเอาเครื่องหมายถูกออกจากสี่เหลี่ยมหน้า User must enter a user name and password
to use this Computer แล้วคลิก Apply และ ok ครับ
แค่นี้ก็ไม่มีหน้า Loginมากวนใจแล้วครับ
วันอาทิตย์ที่ 28 กุมภาพันธ์ พ.ศ. 2553
คำสั่งRunในเมนูStart หายทำไง
การปิดคำสั่งRun มันช่วยลดความเสี่ยงจากการเรียกใช้โปรแกรมต่างๆ ที่สามารถแก้ไข
การทำงานของไฟล์ระบบ (System Files) หรือรีจิสทรี (Registry) โดยผู้อื่นที่อาจจำเป็น
ต้องใช้เครื่องคอมพิวเตอร์ร่วมกับคุณ การซ่อนคำสั่ง Run จึงช่วยให้ปลอดภัยระดับหนึ่ง
ในกรณีคำสั่งRunหาย ขั้นตอนก็ไม่ยากครับ คลิกขวาบนปุ่ม Start เลือกคำสั่ง Properties
คลิกปุ่ม Customiz คลิกแท็บ Advanced ในกรอบ Start menu items เลื่อนสกอลบ๊อกซ์ลงมา
จนพบรายการ Run command
จากนั้น คลิกเครื่องหมายถูก ที่อยู่หน้าข้อความ แล้วคลิกปุ่ม OK อีก 2 ครั้ง เพียงแค่นี้
คำสั่ง Run ก็จะกลับมาปรากฏในเมนู Start เหมือนเดิมแล้วครับ
ในกรณีที่ใช้เมนูแบบ Classic Start menu ก็จะทำคล้ายกัน เพียงแต่หลังจากคลิกปุ่ม Customize
ให้เลื่อนสกอลบ๊อกซ์ในกรอบ Advanced Start meu options จนพบรายการ Display Run
จากนั้นคลิกเช็คบ๊อกซ์หน้ารายการนี้ แล้วคลิกปุ่ม OK 2 ครั้ง
แค่นี้คำสั่ง Run ก็กลับมาแล้วครับ....
การทำงานของไฟล์ระบบ (System Files) หรือรีจิสทรี (Registry) โดยผู้อื่นที่อาจจำเป็น
ต้องใช้เครื่องคอมพิวเตอร์ร่วมกับคุณ การซ่อนคำสั่ง Run จึงช่วยให้ปลอดภัยระดับหนึ่ง
ในกรณีคำสั่งRunหาย ขั้นตอนก็ไม่ยากครับ คลิกขวาบนปุ่ม Start เลือกคำสั่ง Properties
คลิกปุ่ม Customiz คลิกแท็บ Advanced ในกรอบ Start menu items เลื่อนสกอลบ๊อกซ์ลงมา
จนพบรายการ Run command
จากนั้น คลิกเครื่องหมายถูก ที่อยู่หน้าข้อความ แล้วคลิกปุ่ม OK อีก 2 ครั้ง เพียงแค่นี้
คำสั่ง Run ก็จะกลับมาปรากฏในเมนู Start เหมือนเดิมแล้วครับ
ให้เลื่อนสกอลบ๊อกซ์ในกรอบ Advanced Start meu options จนพบรายการ Display Run
จากนั้นคลิกเช็คบ๊อกซ์หน้ารายการนี้ แล้วคลิกปุ่ม OK 2 ครั้ง
แค่นี้คำสั่ง Run ก็กลับมาแล้วครับ....
สมัครสมาชิก:
บทความ (Atom)